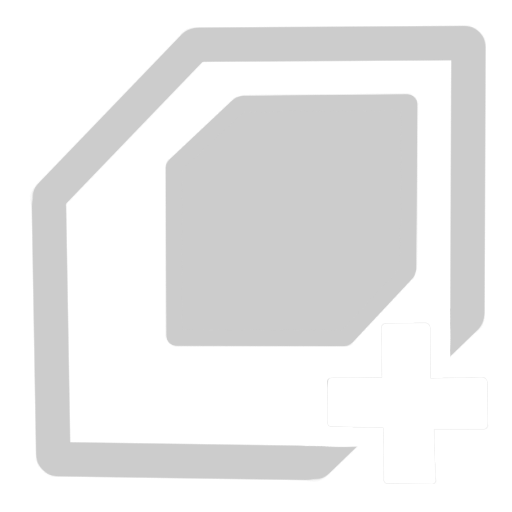
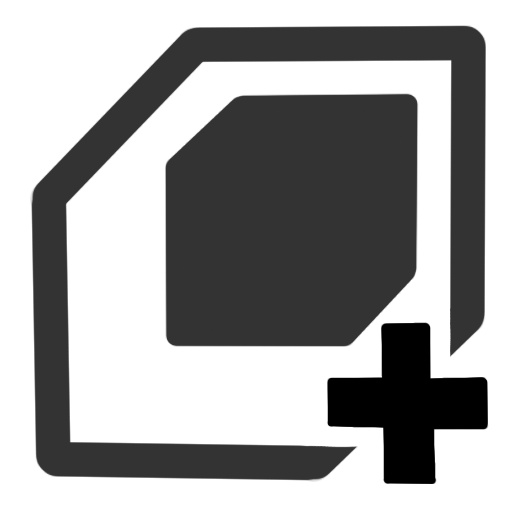 BlendShapes Data Asset
BlendShapes Data Asset
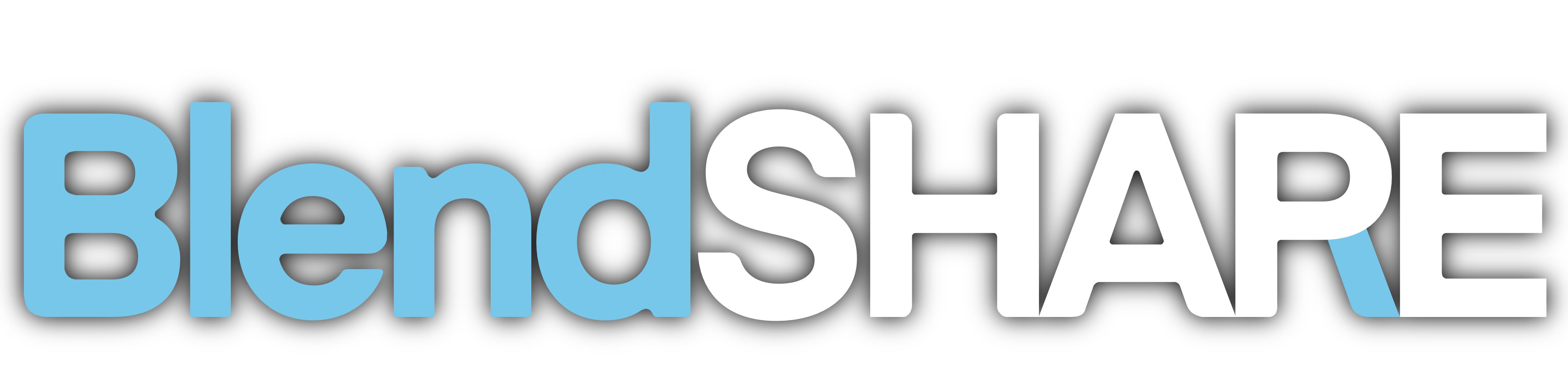
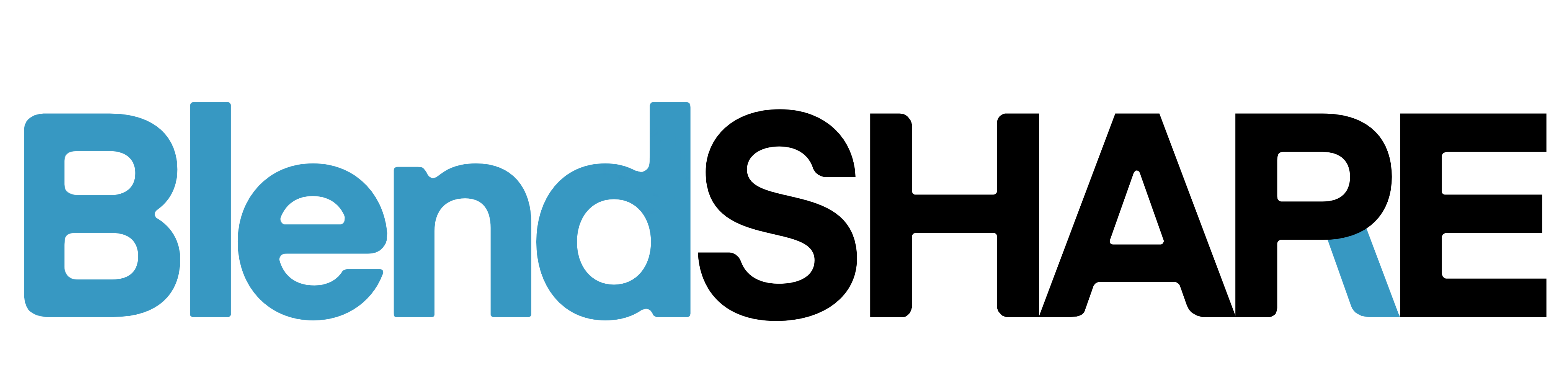 BlendShapes Data Assets is an asset that stores extracted blendshapes.
BlendShapes Data Assets is an asset that stores extracted blendshapes.
The asset does not contain original vertex properties; the blendshapes are extracted by calculating shape deformation.
Users can easily apply these blendshapes to compatible models.
Import 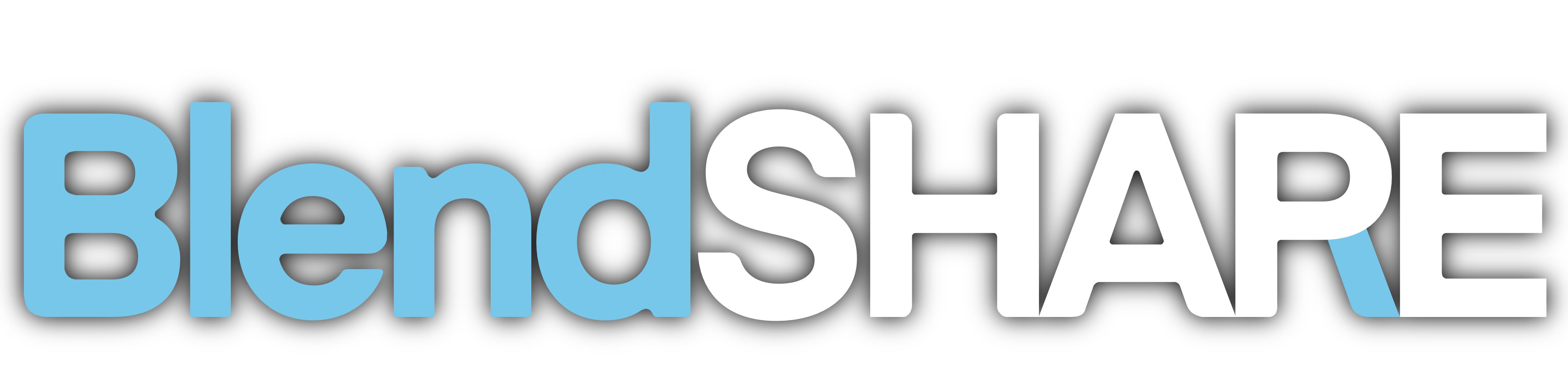
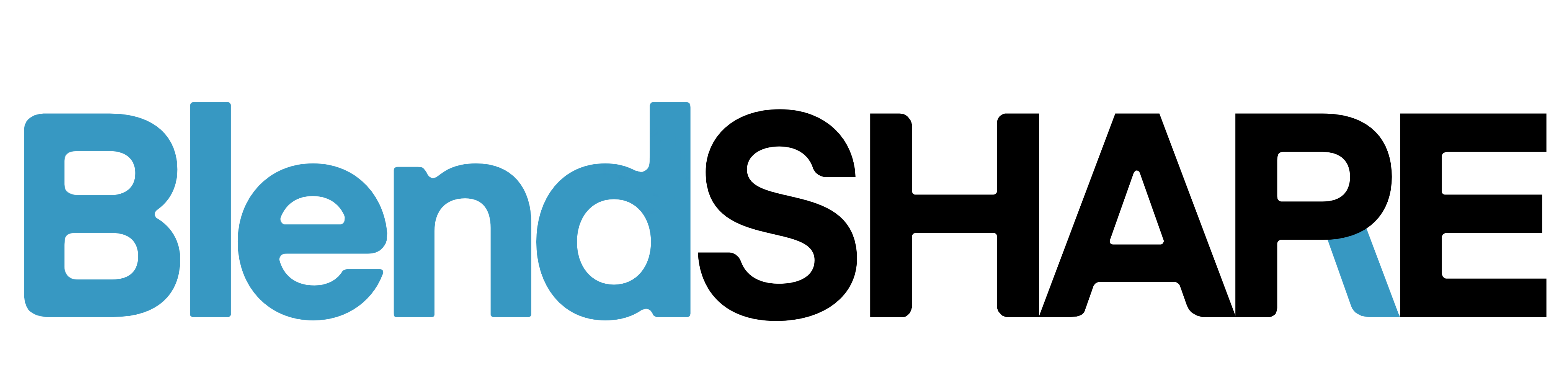
Before using the assets, ensure you have imported the BlendShare package. Check if the package creator has included the UnityPackage in the file. If it is not included, download it from one of the following sources:
Using the 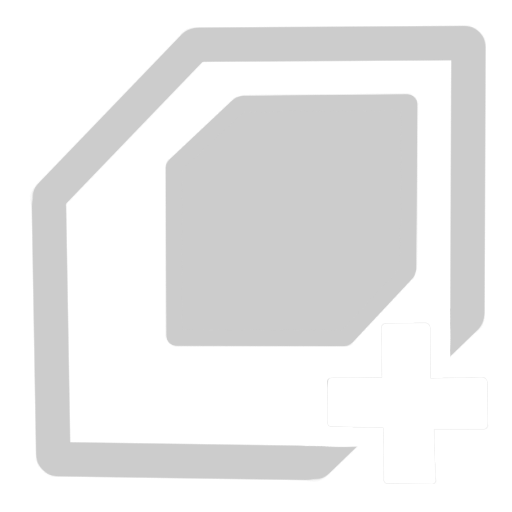
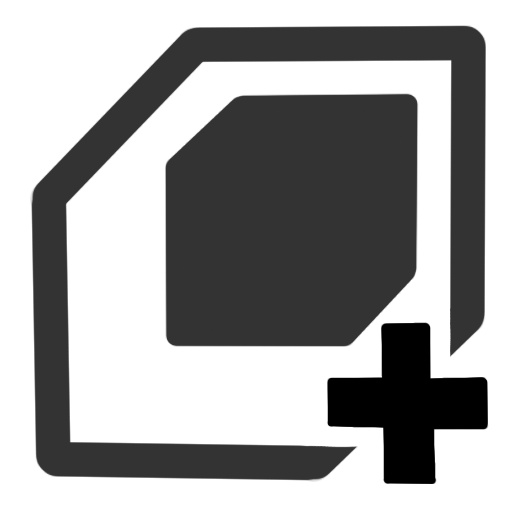 Assets
Assets
Locate the Assets
After importing the UnityPackage, navigate to the designated folder where the BlendShapes Data assets are stored.
Inspect the Asset
Select the desired asset, then review its properties using the Unity Inspector.
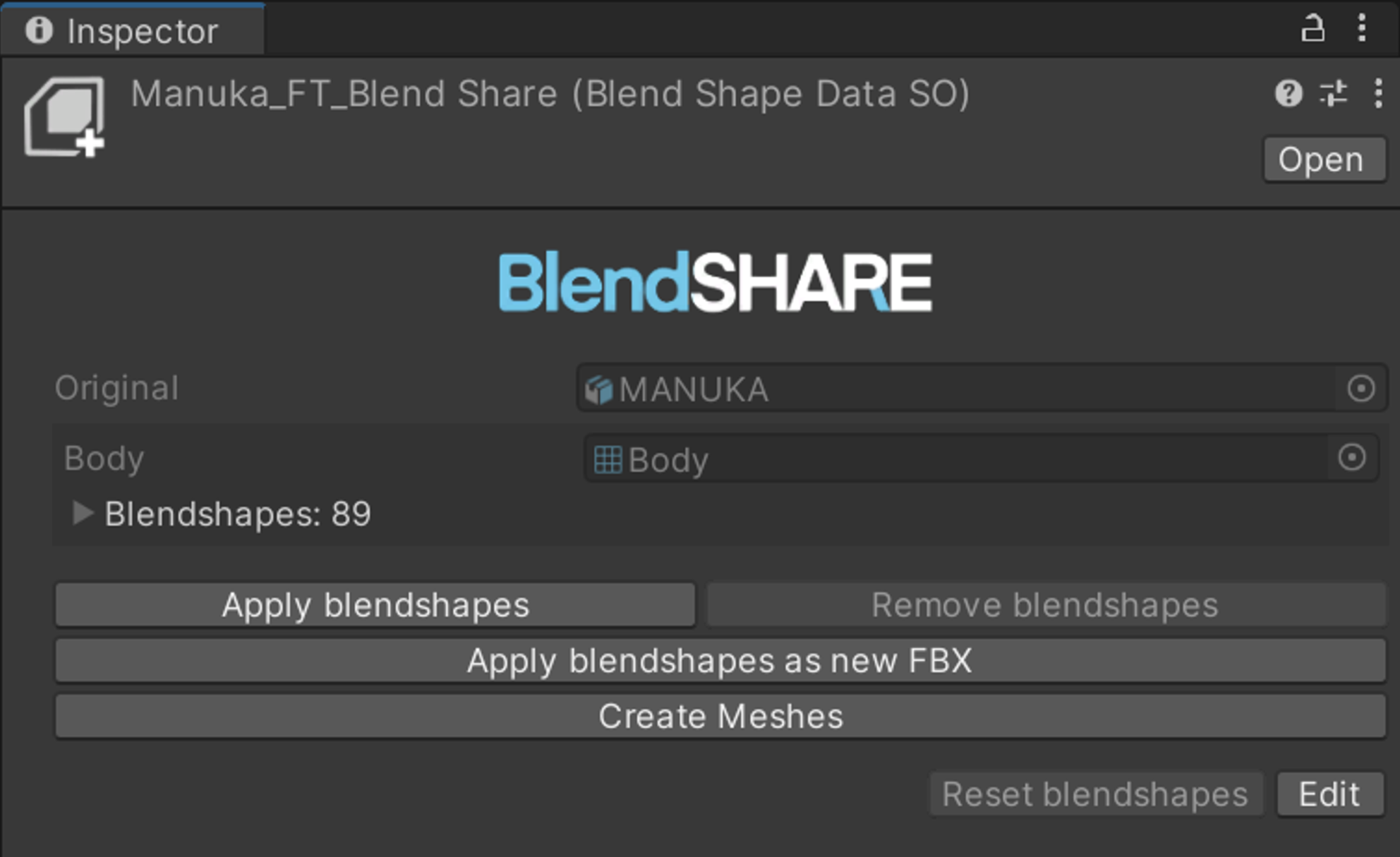
Apply BlendShapes
Click
Apply blendshapesto add blendshapes directly to the original FBX file.Click
Apply blendshapes as new FBXto generate a copy of original FBX and add blendshapes to the copy.TIP
Even if the Normals, UVs, and blendshapes of the original FBX are modified, you can still apply blendshapes to FBX.
Click
Create Meshesto generate a mesh asset with blendshapes added. This is faster than generating an FBX file but has strict limits, as it does not allow any modification of the original FBX.
Using Generated Meshes
When using the
Apply blendshapes as new FBXorCreate Meshesoption, replace the current mesh in theSkinnedMeshRenderercomponent with the newly generated mesh.
Broken BlendShapes
If the mesh is not visible after blendshapes applied, check if you used a modified FBX, which might have a different bone count from the original model.
If you notice broken blendshapes after installation, use an unmodified FBX to generate the mesh.
TIP
To avoid failures when adding blend shapes to a modified FBX, please note the following:
- Do not delete vertices in the relevant mesh, and avoid adding vertices. This can cause vertex order inconsistencies.
- If blendshapes appear wrong direction, use Blender’s native exporter.
- Match FBX export Scaling settings with the original model and consider
Apply Transformoptions carefully.If the Unity FBX importing settings reads 1m (File) to 1m (Unity), select
FBX Unit Scalein Blender.If the Unity FBX importing settings reads 1cm (File) to 0.01m (Unity), use
All Local.Avoid selecting
Apply Transform; if blendshapes are wrong direction, try selectingApply Transformas a last resort.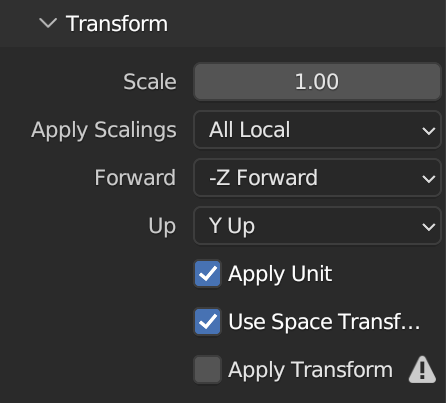
Permitted Changes:
- Add bones and edit weights
- Add or edit blend shapes
- Edit UVs
- Edit normals
- Freely modify unrelated meshes
